Purpose of Article
This article has been written to give some of my initial impressions of Veeam Explorer (currently in Beta) and to provide some screenshots of the ease of use.
What is Veeam Explorer
Veeam Explorer is a tool designed by Veeam to provide instant visibility into Exchange Backups. In a nutshell, this utility will allow fairly quick recover of old deleted folders and/or email messages. This kind of utility is great for doing granular level restores of emails, and can be applicable in a multitude of environments. If you would to read more on Veeam Explorer, visit http://www.veeam.com/microsoft-exchange-recovery.html.
Veeam Explorer: Install and Setup
Initial Install and Requirements
As with Veeam Backup and Replication 6.X, the initial install for Veeam Explorer was easy and straight forward. There are a couple of things you will need after installing the program:
- Access to your ese.dll file
- Access to old Exchange Database files (.edb)
- Access to old Exchange Transaction Logs
If you are already utilizing Veeam B&R with your Exchange server, these items will be very easy to recover and access.
Setting up Veeam Explorer
You will need to install Veeam Explorer to the same server containing Veeam B&R server. If another server is selected, the install will error out and let you know that the B&R server must be selected.
Finding your ese.dll
Once Veeam Explorer has been installed to your Veeam server, you will want to point to the ese.dll file on your Exchange server.
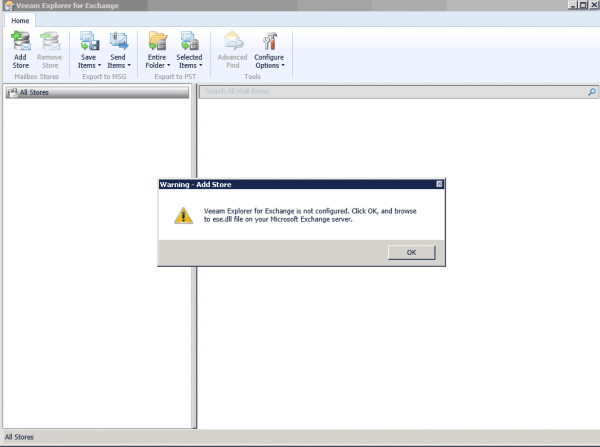
The default path this file can be found at:
Once mounted, Veeam Explorer will notify you that the file has successfully been mounted.
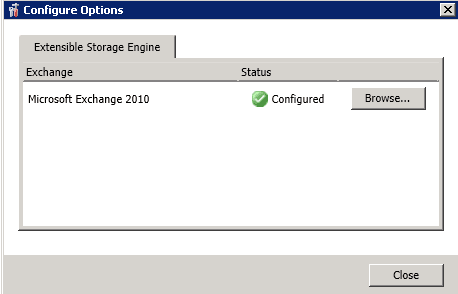
Mount the Datastore and Transaction Log Folder
Next, you will be prompted to mount the database and transaction log folder. If you do not know the location of these folders, you can log on to your Exchange server, open up the Management Console, right click on the database you plan on recovering and click ‘Move Database Path’. Once the locations of have been noted, make sure to cancel out unless you plan on moving your database location or log files to a new location.
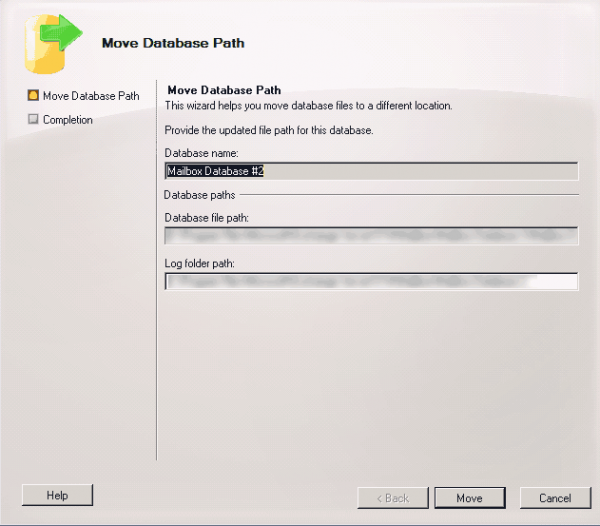
You will want to mount a database that is offline and the transaction logs that match that date. If you try to mount a database that is online or active on your Exchange server, Veeam Explorer will prompt you that the file is in use.

As mentioned before, if you are using Veeam B&R with your Exchange server, you can pull your database and transaction Log folder using the ‘Restore guest files (Windows)’ option. Make sure to pull both the database and transaction log folder from the same date or Veeam Explorer will not allow you to mount the store.
In this example, I have pulled the database and transaction logs from an old Veeam backup and dumped them to the D drive on the local server. This example has a transaction log folder from a different date as the database. Since the transaction log folder does not match, Veeam Explorer will continue to prompt to select the transaction log folder to continue.
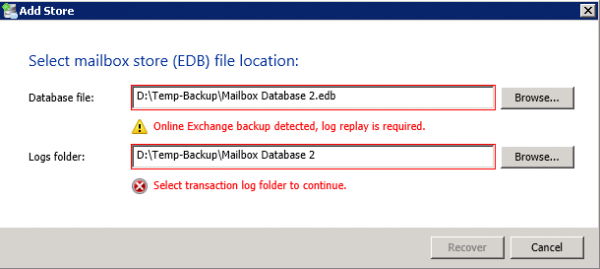
If the database and transaction log folder match, the recover button will no longer be grayed out.
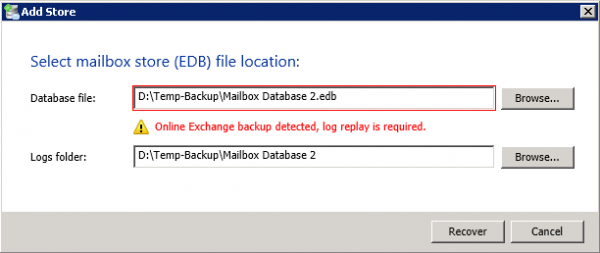
Note: If you are planning on pulling one of your database files (.edb) from an old Veeam backup, if it is large, this will take some time to recover. Make sure to allocate enough time to accommodate for the recovery of this file.
After recover has been clicked, a status window will pop up. In my case, this took about 30 seconds to complete the process.

Once completed, you will have the option to browse the datastore with a Windows Explorer type menu. Contacts, Calendars, Deleted Items, Drafts folder, the Inbox, and individual emails all become easily recoverable with just a few clicks.
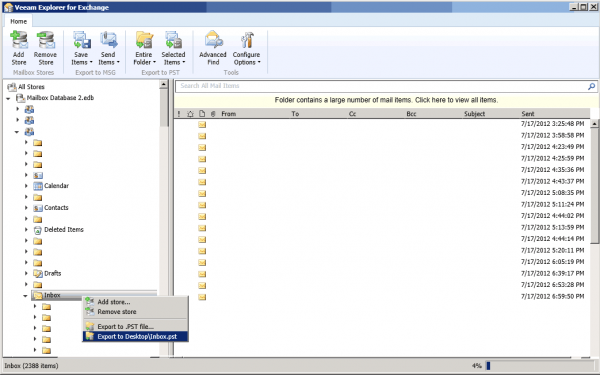
On top of being able to easily browse through the mailboxes, etc. Veeam Explorer provides several additional options on how to restore your folder, files, etc. A few of these options can be seen below such as:
- Export to .PST file
- Export to Desktop
.pst - Save to .msg file
- Save to Desktop
- Send to
- Sent to
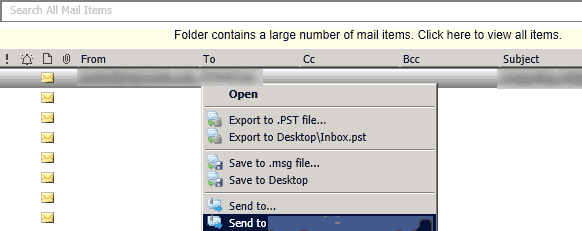
Similar to the new Veeam 6.1 interface, Veeam Explorer has a clean, easy to access navigation menu including an Advanced Find option. This feature allows a Backup Administrator to set custom criteria to search for specific emails as well, which allows Backup Admins a lot of flexibility in restoring data.
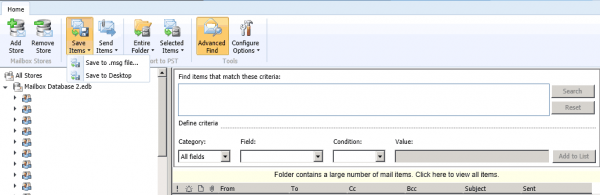
Note: that if you do try to export your files or folders to PST, you will need Microsoft Outlook installed on the server running Veeam Explorer.
If you are interested in signing up for the Beta, you can enroll at http://www.veeam.com/microsoft-exchange-recovery.html.

