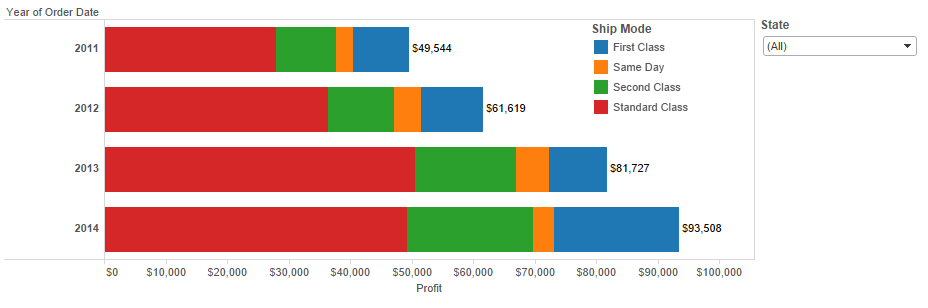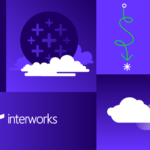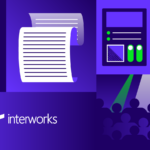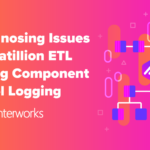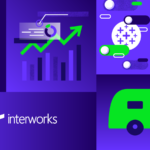Our Certified Tableau Trainers are asked a myriad of questions each day. In this series, they share some answers.
Some pretty common questions heard in my Tableau training courses surround worksheets. Here’s a frequent two-parter:
“How do I clear a worksheet? How do I make a copy?”
Two Essential Tableau Worksheet Shortcuts
Students in training are always curious about the power of Tableau to make their lives easier. One of the ways Tableau can improve chart making capabilities is by providing numerous shortcuts to make visualization creation simpler. Today, let’s take a look at two worksheet tricks that will make you a more efficient chart builder.
Clearing Tableau Worksheets
When first building in Tableau, it is easy to rely on the Show Me menu to create fancy looking visualizations quickly. Unfortunately, many of us have experienced that every now and then our nice looking visualization may not look so nice.
Let’s say that we want to build a visualization that uses Order Date, Ship Mode and State from our Dimensions and Profit from our Measures:
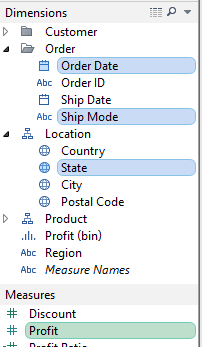
One of the many Show Me options is Lines (Discrete). When I click this type of visualization, my worksheet renders a very confusing and difficult to read graph. This graph has a great deal of noise and is not telling a clear story. A rule of thumb I follow is if the visualization is not clear to me, it definitely will not be clear to my report viewers.
Lines(discrete)” src=”/wp-content/uploads/sites/default/files/blog-content/QFTTWorksheetClear2.png” style=”margin-left: 12px; margin-right: 12px; float: left; height: 354px; width: 500px;” />
Let’s try going with another Show Me option, the Filled Map since we are using State information:
Filled Map” src=”/wp-content/uploads/sites/default/files/blog-content/QFTTWorksheetClear3.png” style=”margin-left: 12px; margin-right: 12px; float: left; height: 269px; width: 520px;” />
The Filled Map options shows the State information a bit better, but the information may be too detailed and small to quickly make informed decisions. After playing with a few more Show Me options, I might want to head back to the drawing board and start over. However, I have quite a few fields on Rows and Columns as well as my Marks card that I would need to remove first:
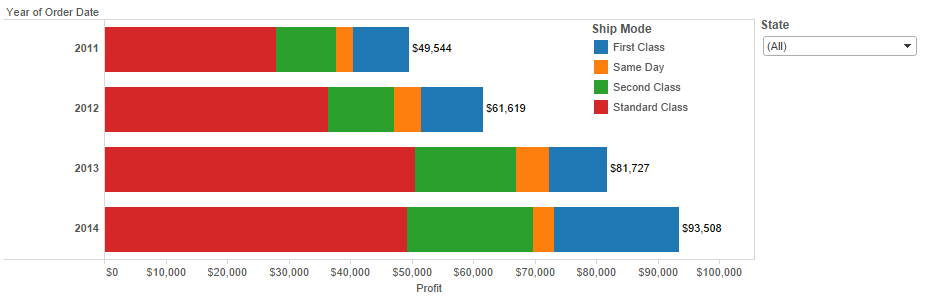
There are many useful buttons on the Toolbar Icon Menu that can drastically speed up your chart building skills, and understanding the Clear Sheet and Duplicate Sheet buttons is a great first step.